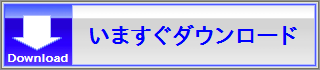
ここでは、実際にリニアングラフ3Dをダウンロードし、起動して、グラフをプロットしてみましょう!
ご使用の環境や、好みの使い方(普通に画面で使うか、コマンドラインで使うか)によって、いくつかの異なる方法があります。 適した方法を選んでお試しください。
まずは、リニアングラフ3Dをダウンロードしましょう! 公式サイトや以下のボタンから、いつでも無料でダウンロードできます:
上記ボタンをクリックすると、以下の名前のZIP形式ファイルを保存するかどうか尋ねられるので、 どこか適当な場所に保存してください。
なお、このZIPファイルを保存せずに、そのまま開いて使おうとすると、中のソフトがうまく動作しません。必ず一旦保存して、後の手順で展開(解凍)してから使うようにしてください。
ZIP形式のファイル(ZIPファイル)は、たくさんのファイルやフォルダを1つにまとめてパックしたものです。 ダブルクリックして中身を見る事はできますが、それはあくまでも「一時的な確認」のための操作です。 ちゃんと使う前には、中身を展開(解凍)する必要があります。 ZIPファイルを展開せずに使うと、色々な所でエラーや不都合が生じます。

という事で、早速、先ほどダウンロード・保存したZIPファイル「 rinearn_graph_3d_?_?_?.zip 」を展開してみましょう!
ただし、このステップは簡単なようで、少し落とし穴があります。環境によって違うので、以下からご使用の環境に応じた手順をお読みください: Windowsをご使用の場合 | Linuxやその他OSをご使用の場合 |
Windowsをご使用の場合は、先ほどダウンロード・保存したZIPファイルを、 まず展開前に右クリックして「プロパティ」を開いてください。 そして、プロパティ画面の下のほうにあるセキュリティ項目の「許可する」にチェックを入れて「OK」してください。
その後、再びZIPファイルを右クリックして、 「すべて展開」や「ここに展開」などのメニュー(Windowsのバージョンによって異なります)を選んで展開してください。
展開が成功すると、以下の名前の、普通のフォルダができます:
このフォルダ内に、リニアングラフ3Dの全てが入っていますので、どこか使いやすい場所にコピーして配置してください。 元のZIP形式ファイルはもう不要です。
Linuxやその他OSでも、大抵は「 rinearn_graph_3d_?_?_?.zip 」を右クリックすると、メニューから展開(解凍)できます。 それで問題なく展開できた場合は、それだけでOKです。
ただし、環境によっては、展開完了したフォルダ内にあるファイルの名前が、文字化けしてしまっている場合もあります。 そのような場合、コマンドライン端末から以下のように unzip コマンドで展開してみてください:
効果が無かった場合は、他の展開ソフトを使用するか、展開後に convmv コマンドなどで文字化けの修復処理を試してみてください。
それではいよいよ、リニアングラフ3Dを起動してみましょう!
リニアングラフ3Dは、コマンドで起動する事もできるのですが、まずは普通のアプリのように、ダブルクリックで起動してみましょう。
まず、先ほどZIPファイルを展開した結果の「 rinearn_graph_3d_?_?_? 」フォルダの中を開いてください。すると、以下の名前のファイルがあるはずです:
これが起動用のファイルなので、マウスでダブルクリックしてください。 するとリニアングラフ3Dが起動します。
ダウンロード後に初めて起動した時のみ、黒い画面上に白い文字で、環境構築(アプリの動作に必要な環境を準備する処理)が進んでいきます。

ところどころで入力が求められますが、特別な事情がなければ、基本的には Enter キー(YES)で答えていけば完了します。
環境構築が完了すると、以下のように、リニアングラフ3Dの画面が起動します。2回目以降は、環境構築は飛ばされて、すぐに画面が起動します。

普通は、この画面をマウスで操作して、データファイルを読んだりグラフを描いたりします。 実際に後の「データファイルを開いて、グラフにプロットしてみる」のセクションで行っていますので、マウス操作がメインの方は、そちらへお進みください。
リニアングラフ3Dは、コマンド端末から起動して使う事もできます。 特に Windows 以外をご使用の場合は、この起動方法がメインとなります。 Windows をご使用の場合でも、コマンドで使えるようにしておいた方が便利な場面があります。
以下から、環境に応じた設定へお進みください: Windowsをご使用の場合 | Linuxやその他OSをご使用の場合 |
Windows をご使用の場合は、まずリニアングラフ3Dが入っている「 rinearn_graph_3d_?_?_? 」フォルダを、どこか固定の場所に配置してください。 ここでは、説明を簡単にするために(少し行儀は悪いですが)以下の場所に配置したとします:
上記の「rinearn_graph_3d_?_?_?」フォルダ内には、「bin」というフォルダがあります。 このフォルダの場所を、絶対パスという表記法によってテキストで表すと、以下のようになります。この値をすぐ後で使います。
続いて、上の絶対パスを、Windows の環境変数「 Path(またはPATH)」に登録してください。 コマンド作業をよくされている方には、その方法の詳しい説明は不要でしょうが、不慣れや初めての方は、以下の記事などを参考にしてください:
パスの登録設定が済んだら、コマンドプロンプトや PowerShell 等のコマンド入力端末を起動し、以下のように入力してみてください:
すると、リニアングラフ3Dの画面が起動します。 単に起動するだけでなく、色々なコマンド用オプションが使えます。 詳細は「 ring3d --help 」するか、先ほどの記事をご参照ください。
Linux やその他のOSでも、まずはリニアングラフ3Dが入っている「 rinearn_graph_3d_?_?_? 」フォルダを、どこか固定の場所に配置してください。 典型例としては以下のような場所です:
続いてcdコマンドでこの場所のさらにbinディレクトリまで移動し、以下のコマンドを実行します:
最後に、このファイルがある bin ディレクトリの絶対パスを、環境変数「 PATH 」に登録してください。 この登録設定はOSやシェルによって異なりますので、詳細は「OS名 パス 通す」等でWeb検索して、環境に合った方法で設定してください。
例えば、Ubuntu 等の Linux 上で、bash 互換シェルを使用しているの場合、 ユーザーのホームディレクトリにある、「.bashrc(隠しファイル)」または「.bash_profile」もしくは「.profile」 (どのファイルが有効かはケースバイケースで異なります)をテキストエディタで開き、最終行に下記の一行を追記します:
PATH の設定が済んだら、再ログイン後、以下のコマンドを打つとリニアングラフ3Dが起動します(環境不足でエラーになる場合はすぐ後述):
単に起動するだけでなく、色々なコマンド用オプションが使えます。詳細は「 ring3d --help 」するか、以下の記事をご参照ください:
なお、Java言語のプログラムを動かすための環境が入っていない場合には、上記コマンドを打っても、その旨のエラーが表示されます。 その場合は別途、Java言語の環境を導入する必要があります。 一番確実なのは、OpenJDK という開発環境をフルで入れてしまう事で、以下の「Eclipse Temurin」などは比較的簡単に入ります:
他にも、apt 等でJavaの実行環境のみが入手可能な場合は、それで動かす事もできますが、headless版(GUI環境が無い版)を入れると動かないのでご注意ください。 なお、Javaのバージョンは、最新のLTS版であれば問題なくリニアングラフ3Dが動きます。
ここまでで、リニアングラフ3Dを使うための準備は全て完了です。お疲れ様でした!
最後に、実際にちょっと試しに使ってみましょう。適当なデータファイルを開いて、3Dグラフにプロットしてみます。
まずリニアングラフ3Dを起動して、メニューバーから「ファイル」>「ファイルを開く」メニューを選択し、プロットしたいファイルを選択してください(「/」の後は英語モードでの表記です)。

「OPEN」ボタンでファイルを選択すると、それがボタン上のテキストエリアに追加されます。 プロット対象ファイルを全て追加したら、「PLOT」ボタンを押して、グラフにプロットしてください。
以下の図は、適当なファイルを1個プロットした例です。標準ではこの図の通り、各座標の位置に点がプロットされます。 この点の色は、座標のZ値に応じたグラデーションで色分けされています(後で説明する通り、無効化して単色にもできます)。

メニューバーから「オプション」>「線プロット」のチェックを入れると、下図の通り、各点が線でつながれます。

データがメッシュ形式( 「 5. 座標値データ書式 」参照 )に対応している場合は、 同様に「オプション」 > 「曲面プロット」を選択すると、 下図右側のように各座標を四角形でつないた曲面が描画されます。

さらに「オプション」>「テッセレーション」を有効化すると、下図のように曲面の座標が密に補間され、なめらかになります。 補間の結果、面が元のプロット範囲からはみ出て切れる場合は、「編集」>「範囲の設定」で調整してください。

ファイルを複数選択してプロットした場合は、下図左側の通り、 それぞれのファイルのデータが重ねてプロットされます。 それぞれのファイルのデータは、内部ではちゃんと異なる系列のものとして区別されているため、 色分けする事もできます。メニューバーから「Option」 > 「グラデーション(Z値)」のチェックを外すと、下図右側のように色分けされます。

なお、1つのファイル内に複数系列のデータが含まれている場合( 「5. 座標値データ書式」参照 )、同様にグラデーションを無効化すると、系列ごとに色分けされます。
リニアングラフ3Dでグラフを描画した際、環境によっては、ウィンドウ上に表示されるグラフの文字や線の境界などが、 ギザギザが目立つ印象で粗く表示される場合があります(例:下図)。

※ 分かりやすくするため、実際の画面上での大きさよりも引き延ばして表示しています。
これは、ご使用のPCにおいて、ディスプレイに内容を拡大して表示する設定になっている際などに生じます。 この設定は、例えば Windows をご使用の場合、デスクトップを右クリックして「 ディスプレイ設定 」などから拡大率の設定を確認・変更できます。
※ OS側のこの機能に問題があるわけでは全くなく、ソフトウェア側を含めた色々な事情でやむを得ない現象です。
ディスプレイの拡大率がちょうど100%でない場合、上のように文字や線の境界が粗く表示される事があります。 100%に設定した際の画質は下図の通りです(これが本来の画質です):

※ 分かりやすくするため、実際の画面上での大きさよりも引き延ばして表示しています。
ただし、画質が粗くなるのは、あくまでもウィンドウ上での見かけだけであって、グラフ画像をファイルに保存したり、 右クリックでコピーしたりする際の画質には全く影響しません(100%表示時と同じ画質になります)。 そのため、見づらくて作業が難しいレベルでなければ、無理にディスプレイの拡大率を100%にして使用する必要はありません。