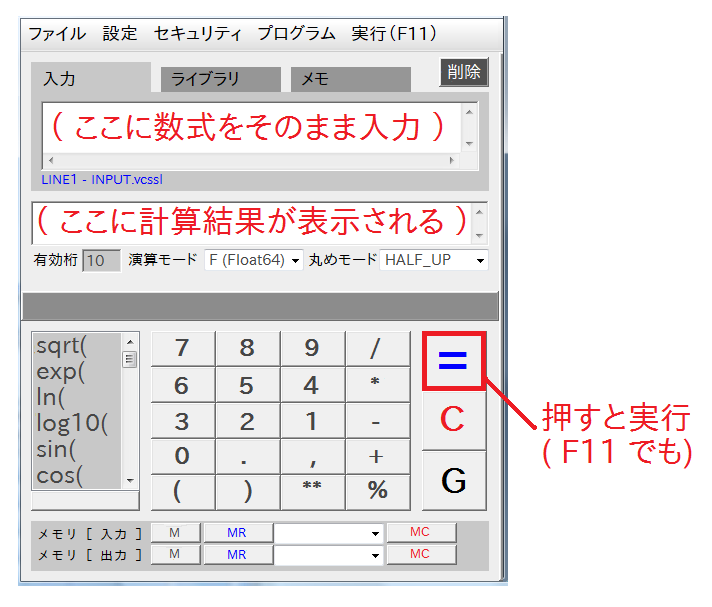
ここでは、電卓としての最も基本的な機能である、数式の計算を行ってみましょう。 画面デザインや使い方は非常にシンプルで、基本的に普通の電卓と変わりません。
それではまず、リニアンプロセッサーを起動してください。すると、下図のような画面が表示されます。
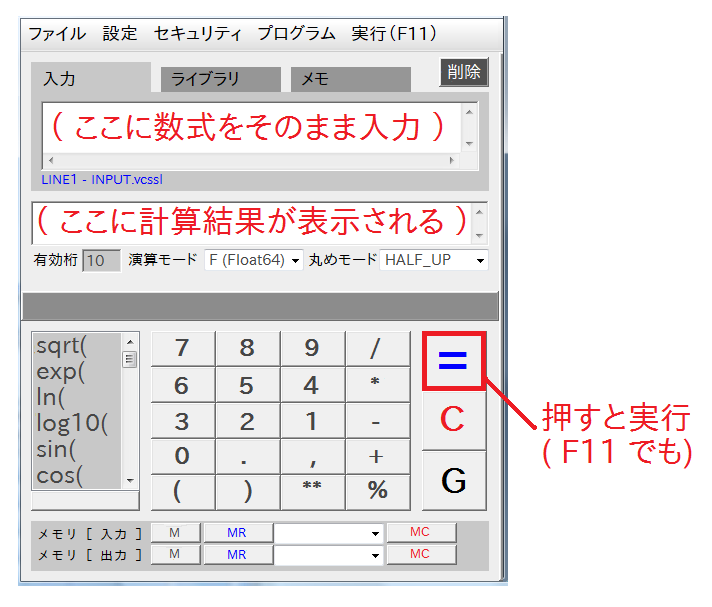
上図のように、起動時のデザインは、スタンダードな普通の電卓と全く変わりません。実際、基本的な使い方も、普通の電卓と同じです。 なお、数式を入力する「 NPUT 」エリアの文字サイズは、「Ctrl」+「U」キーで大きく、 「Ctrl」+「D」キーで小さく調整できます。
それでは、実際に簡単な数式を計算してみましょう。 上図で「(ここに数式をそのまま入力)」と記載されている 「 入力 」欄に、以下の数式を入力してください。
- 入力 -1 + 2 * ( 3 - 4 / 5 )
数字や記号の入力は、もちろん画面に並んでいるボタンを押してもいいですし、キーボードから直接入力する事もできます。
数式を入力できたら、青色の「 = 」ボタンを押してください。 なお、キーボードの「 F11 」キーで実行する事もできます。
すると、上図で「(ここに計算結果が表示される)」と記載されている 「 出力 」欄に、 下記の計算結果が表示されます( 下図参照 )。
- 出力 -5.4
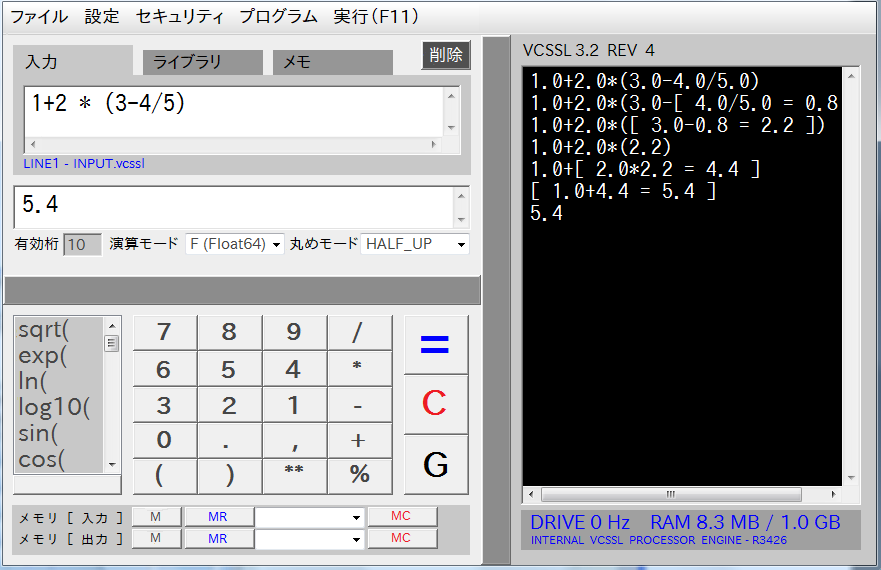
ところで、「 = 」ボタンを押すと同時に、画面が横に拡がり、黒いエリアが表示されました。 これは「 コンソール 」欄と言うもので、 計算の途中式や、エラーメッセージなどが表示される領域です。実際、今回の計算では、以下のような途中式が表示されたはずです。
- コンソール -
1.0+2.0*(3.0-4.0/5.0)
1.0+2.0*(3.0-[ 4.0/5.0 = 0.8 ])
1.0+2.0*([ 3.0-0.8 = 2.2 ])
1.0+2.0*(2.2)
1.0+[ 2.0*2.2 = 4.4 ]
[ 1.0+4.4 = 5.4 ]
5.4
リニアンプロセッサーでは、下記の演算をサポートしています。
| 演算の記号 (演算子) | 演算の内容 |
|---|---|
| + | 加算(たし算) |
| - | 減算(引き算) |
| * | 乗算(かけ算) |
| / | 除算(割り算) |
| % | 剰余算(余り) |
| ** | べき乗算(指数) |
演算は、優先度の高いものから先に処理されます。優先度は、以下の順になっています。
- 優先度 -べき乗算 > 乗算 = 除算 = 剰余算 > 加算 = 減算
例えば、乗算(かけ算)は加算(たし算)よりも先に処理されます。なお、同じ優先度の演算が並んでいる場合は、左から順に処理されます。
今度は、sinやcosなど、リニアンプロセッサーに最初から用意されている、関数を使って計算してみましょう。先と同様に、以下の数式を計算してみてください。
- 入力 -sin( 1 / 2 ) + cos( 3 / 4 )
この「sin」や「cos」という文字列は、キーボードから直接入力してもいいですが、画面左下にあるリストから選択すると、自動で入力されます。(下図参照)
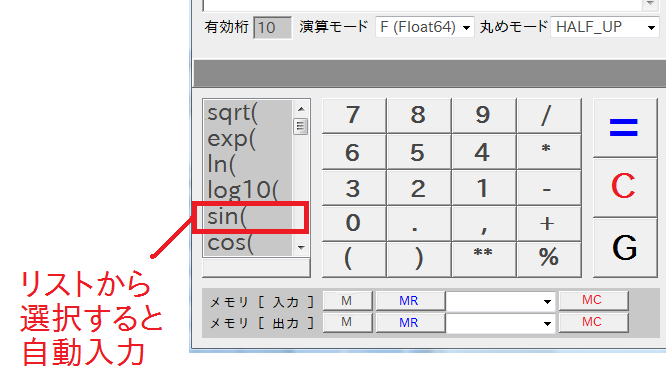
この計算の結果は以下のようになります。
- 出力 -1.211114407
そしてコンソールには、以下の途中式が表示されます。
- コンソール -
sin(1.0/2.0)+cos(3.0/4.0)
sin([ 1.0/2.0 = 0.5 ])+cos([ 3.0/4.0 = 0.75 ])
[ sin(0.5) = 0.479425538604203 ]+[ cos(0.75) = 0.7316888688738209 ]
[ 0.479425538604203+0.7316888688738209 = 1.211114407478024 ]
1.211114407478024
最後に、計算結果や数式を記憶する、メモリー機能を使ってみましょう。 リニアンプロセッサーのメモリー機能は、いくつでも無制限に記憶でき、さらに再起動後も内容が保持されるなど、とても強力です。
メモリー機能は、画面下部のパネルから使用します。(下図参照)

上下2つの段がありますが、上段が入力欄の内容を記憶するメモリー、 下段が出力欄の内容を記憶するメモリーとなっています。各機能は以下の通りです。
- メモリー機能 -「 M 」ボタン ― 現在のINPUT/OUTPUTエリアの内容を記憶します。記憶内容は「 MR 」ボタンの横にあるリストに追加されます。
「 MR 」ボタン ― を押すと、横のリストで選択されている値が、INPUTエリアに入力されます。
「 MC 」ボタン ― を押すと、リストに記憶されている値が全てクリアされます。