This section explains the design of the RINEARN Graph 2D window and how to operate each UI component.
First, let's go over the components arranged in the window.
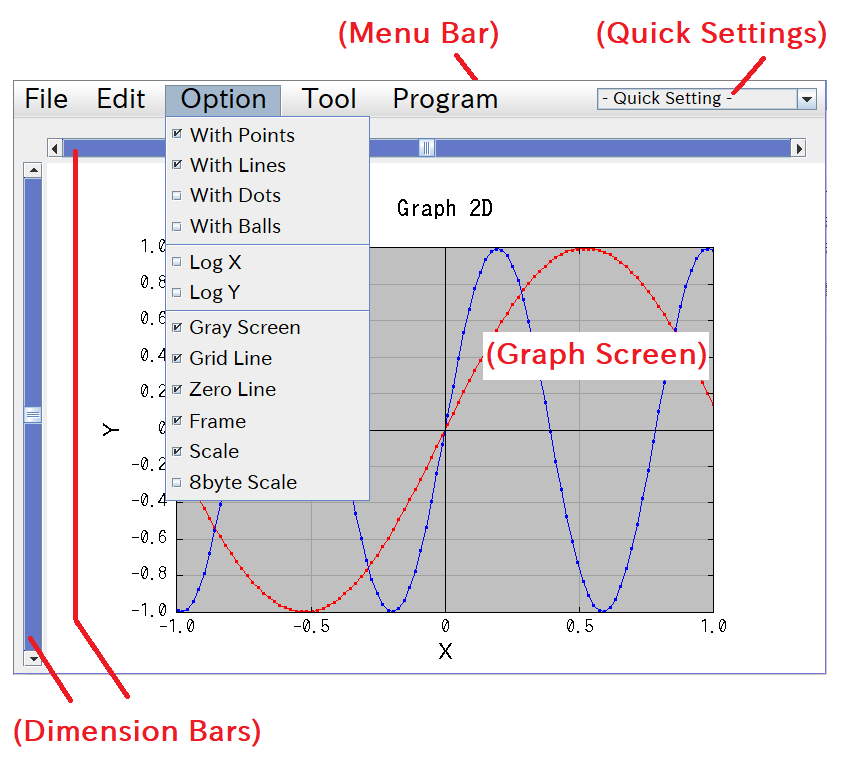
From the menu bar at the top of the window, you can open coordinate data files, specify plot options, and perform various other settings. For more details, refer to the next section: Menus.
The two scroll bars along the top and left edges of the screen, dimension bars, allow you to independently zoom in and out of the plot range in the X and Y directions.
The quick settings selector at the top-right of the screen allows you to quickly switch between different settings. You can add new settings by selecting "Add new Setting" from the selector. Added setting file are saved in the "RinearnGraph2DQuickSetting" folder, so if you want to carry them over after a version update, please copy them manually.
The graph is drawn on the central graph screen. In this area, you can use mouse operations to change the drawing range, zoom in/out, and more. A crosshair cursor and the coordinate values at the cursor's position are displayed beneath the mouse pointer.
Below are explanations of the mouse operations available on the graph screen.
Dragging with the left mouse button selects a range on the graph, and the selected range is re-plotted to fill the entire screen, similar to other graphing software. The re-plotting occurs in the same window, not a new one.
Dragging with the right mouse button allows you to move the plot range horizontally and vertically, as if grabbing and shifting the graph.
A single left click re-plots the graph with approximately 1.7x magnification, centered on the clicked point. A double-click, on the other hand, re-plots the graph at roughly 1/1.7 magnification, zooming out.
Right-clicking opens a menu where you can perform actions such as copy and paste.
Scrolling with the mouse wheel allows you to continuously zoom in and out, offering finer control than left-clicking or double-clicking.