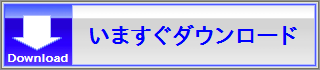
まずは、リニアンプロセッサーを起動してみましょう。リニアンプロセッサーは、各種オペレーティングシステムにおいて、ダウンロードしてすぐに起動できます( インストール不要 )。
ダウンロードしたままのリニアンプロセッサーの配布ファイルは、圧縮されたZIP形式のファイルになっています。 まずは、そのZIPファイルを右クリックして 「すべて展開」や「ここに展開」などを選び、展開してください。 すると、元のZIPファイルと同じ名前のフォルダが出現し、その中にZIPファイルの中身が入っています。以降、その中のものを使用してください。 元のZIPファイルはもう不要です。
「問題を引き起こす可能性〜」などのエラーが表示されて展開を完了できない場合、ZIPファイルを右クリックして「プロパティ」を選択し、 プロパティ画面の下にあるセキュリティ項目の「許可する」にチェックを入れて「OK」すると、以降は展開可能になります。 このエラーは、インターネット等から入手した不明なプログラムを安易に実行しないための、OSのセキュリティ機能によるものです。
Linux® 等をご使用の場合で、展開結果のファイル名の日本語が文字化けしてしまう場合があります。 その場合、コマンドライン端末から以下のように unzip コマンドで展開してみてください:
効果が無かった倍は、他の展開ソフトを使用するか、展開後に convmv コマンドなどで文字化けの修復処理を試してみてください (日本語ファイル名は CP932 でエンコードされています)。
ZIPファイルを展開できたら、さっそくリニアンプロセッサー3Dを起動してみましょう!
Windows® をご使用の場合は、展開したフォルダ内の 「 RinearnProcessor_?.?.?.bat (種類はバッチファイル、「?」の箇所はバージョン番号の数字) 」 をダブルクリックしてください。 最初に設定や初回処理について尋ねられるので、適時答えると、リニアンプロセッサーの画面が起動します(下図)。2回目以降はすぐに起動します。
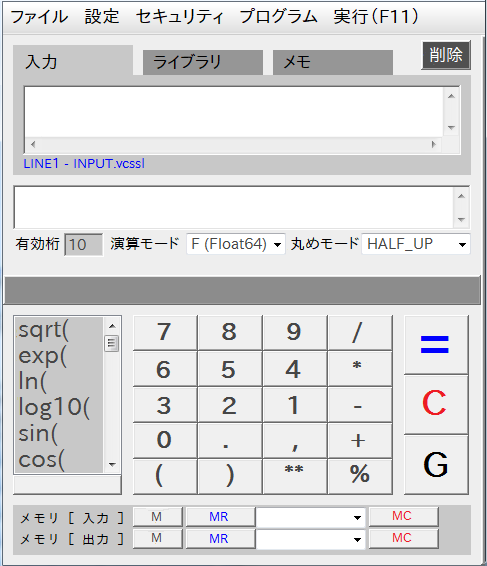
Linux® 等やその他のOSをご使用の場合は、展開フォルダ内の 「 RinearnProcessor.jar (JARファイル) 」をコマンドライン端末から:
と入力して実行できます。必要に応じて、javaコマンドに「-Xmx」オプションを追加してメモリー容量を指定できます (例:512MB使用するなら「 java -Xmx512m -jar RinearnProcessor.jar」)。
もし、javaコマンドが使用できない旨のエラーが出る場合は、Java®実行環境(JRE)を導入する必要があります。 aptコマンドが使える環境では、まずコマンドライン端末上で:
して入手可能な一覧を確認の上で、コマンドラインで以下の例のように導入できるかもしれません(環境依存):
他のものでも構いませんが、リニアンプロセッサーが動作しないものもあります (※末尾に -headless が付いているものでは動作しないので、付けないようご注意ください)。
プログラミング用途などでは、リニアンプロセッサーを、 コマンドプロンプトなどのコマンドライン端末上から起動したいかもしれません。、 その場合は後述の手順で、「 bin 」フォルダのパス(場所)を環境変数 Path または PATH に設定します。 すると「 rinproc 」とコマンド入力するだけでリニアンプロセッサーが起動し、 さらに以下のように引数にVCSSLプログラムを指定して開く事も可能になります:
まずは、リニアンプロセッサーのフォルダをどこか適当な場所へ配置(ずっとそこへ置きます)してください。 その後にパス設定を行いますが、バージョンによって画面の開き方や手順が異なるため、詳細は「 Windows Path 設定 」などで検索してみてください。
参考までに、Windows 10 をご使用の場合は:
スタートボタン
> 歯車アイコン(設定)
> 「環境変数を編集」と検索して移動
> 開かれた画面で「ユーザー環境変数」の一覧から「Path」(無ければ作成)を選び「編集」
> 「新規」を押し、リニアンプロセッサーの「bin」フォルダのパスを入力※
(※ Shift キーを押しながら bin フォルダを右クリックすると、メニューからパスのコピーを行えます)
で行えますが、誤って他の値をいじったり、削除してしまったりすると大変な事になるのでご注意ください (上の説明で、システム環境変数への登録もできますが、その点を考慮してユーザー環境変数に登録しています)。 手慣れた方に依頼できる場合は、行ってもらう方が無難かもしれません。
まず、リニアンプロセッサーのディレクトリ(フォルダ)をどこか適当な場所へ配置(ずっとそこへ置きます)してください。 ここでは例として以下の場所に配置したとします。
続いてcdコマンドでこの場所のさらにbinディレクトリまで移動し、以下のコマンドを実行します:
最後に、ユーザーのホームディレクトリにある、「.bashrc(隠しファイル)」または「.bash_profile」もしくは「.profile」 (どのファイルが有効かはオペレーティングシステムによって異なります)をテキストエディタで開き、最終行に下記の一行を追記してください。
$PATH:以降の内容は、リニアンプロセッサーのディレクトリを配置した場所に合わせてください。