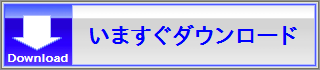
リニアングラフ2Dを起動してグラフをプロットするには、いくつかの方法が用意されています。 ご利用の用途に合わせた方法で起動してください。
ダウンロードしたままのリニアングラフの配布ファイルは、圧縮されたZIP形式のファイルになっています。 まずは、そのZIPファイルを右クリックして 「すべて展開」や「ここに展開」などを選び、展開してください。 すると、元のZIPファイルと同じ名前のフォルダが出現し、その中にZIPファイルの中身が入っています。以降、その中のものを使用してください。 元のZIPファイルはもう不要です。
「問題を引き起こす可能性〜」などのエラーが表示されて展開を完了できない場合、ZIPファイルを右クリックして「プロパティ」を選択し、 プロパティ画面の下にあるセキュリティ項目の「許可する」にチェックを入れて「OK」すると、以降は展開可能になります。 このエラーは、インターネット等から入手した不明なプログラムを安易に実行しないための、OSのセキュリティ機能によるものです。
Linux® 等をご使用の場合で、展開結果のファイル名の日本語が文字化けしてしまう場合があります。 その場合、コマンドライン端末から以下のように unzip コマンドで展開してみてください:
効果が無かった場合は、他の展開ソフトを使用するか、展開後に convmv コマンドなどで文字化けの修復処理を試してみてください (日本語ファイル名は CP932 でエンコードされています)。
ZIPファイルを展開できたら、まずは最も簡単な方法でリニアングラフ2Dを起動してみましょう!
Windows® をご使用の場合は、展開したフォルダ内の 「 RinearnGraph2D_?.?.?.bat (種類はバッチファイル、「?」の箇所はバージョン番号の数字) 」 をダブルクリックすると起動します。 最初に設定や初回処理について尋ねられるので、適時答えると、リニアングラフ2Dが起動します。2回目以降はすぐに起動します。
特定の拡張子のファイルをダブルクリックするとリニアングラフ2Dで開かせたい場合は、 そのファイルを右クリックして「プログラムから開く」メニューで、上記のバッチファイルで開くように指定します。
Linux® 等やその他のOSをご使用の場合は、展開フォルダ内の 「 RinearnGraph2D.jar (JARファイル) 」をコマンドライン端末から:
と入力して実行できます。必要に応じて、javaコマンドに「-Xmx」オプションを追加してメモリー容量を指定できます (例:2GB使用するなら「 java -Xmx2g -jar RinearnGraph2D.jar」)。
もし、javaコマンドが使用できない旨のエラーが出る場合は、Java®実行環境(JRE)を導入する必要があります。 aptコマンドが使える環境では、まずコマンドライン端末上で:
して入手可能な一覧を確認の上で、コマンドラインで以下の例のように導入できるかもしれません(環境依存):
他のものでも構いませんが、リニアングラフ2Dが動作しないものもあります (※末尾に -headless が付いているものでは動作しないので、付けないようご注意ください)。
より高度な起動設定などは後に回して、まずはファイルをプロットしてみましょう!
起動後、メニューバーから「ファイル」 > 「ファイルを開く」メニューを選択し、プロットしたいファイルを選択してください。
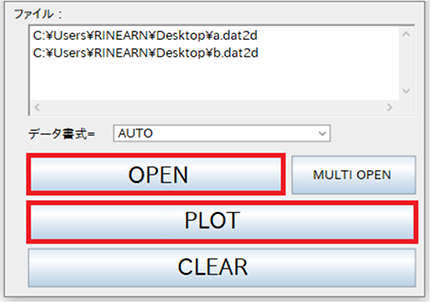
「OPEN」ボタンでファイルを選択すると、それが上のテキストエリアに追加されます (ダウンロードしたパッケージの「SampleDataFile」フォルダ内に、いくつかサンプルファイルが同梱されています)。 プロット対象ファイルを全て追加したら、「PLOT」ボタンを押して、グラフにプロットしてください。
( ※ ファイルを開くのではなく、表計算ソフト上などのデータを直接プロットしたい場合は、表計算ソフト上でデータを選択コピーし、 グラフ画面上で右クリックして 「 データの貼り付け(Paste Data) 」 を選択してください。)
以下の図は、適当なファイルを1個プロットした例です。 単純な(単系列の)ファイルでは、このように赤色の点が各座標の位置にプロットされ、折れ線でつながれます。 折れ線でつなぎたくない場合は、メニューバーから「オプション」 > 「線プロット」のチェックを外してください。 同様に点が要らない場合は、「点プロット」のチェックを外してください。
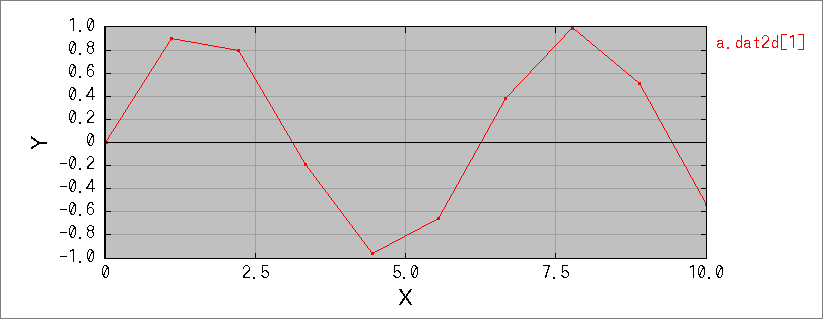
ファイルを複数選択してプロットした場合、ファイルごとに異なる系列と見なされ、それぞれ別の色でプロットされます。 下図は実際に2つのファイルをプロットした例です。 なお、1つのファイル内に複数の系列を含ませる事もできます。詳細は「座標値ファイル書式」の説明をご参照ください。
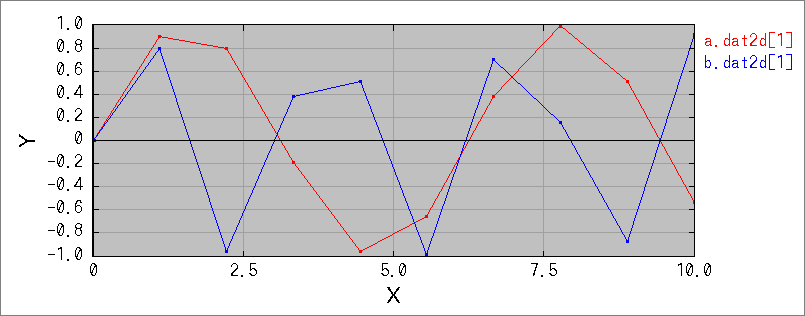
複数系列のグラフは、系列番号を時刻番号と見なしてアニメーションさせる事もできます。 アニメーションモードは、メニューバーから「ツール」 > 「アニメーション」を選択すると使用できます。
プロットするファイルのサイズによっては、メモリーが不足し、「メモリーエラー」や「Memory Error」などとメッセージが表示されて ソフトウェアが終了してしまいます。
その際、Microsoft Windows をご使用の場合は、「 SetMemorySize_メモリー容量設定.bat (バッチファイル)」をダブルクリック実行し、メモリー容量を大きめの値に再設定してください。
Linux等やその他のOSをご使用の場合は、「簡単な起動方法」の項目で述べた通り、javaコマンドに -Xmx オプションを付加して実行してください。 ただし後述のパス設定を行って ring2d コマンドをご使用の場合は、リニアングラフ2Dの「 bin 」フォルダ内の「 ring2d 」というファイル(拡張子なし) をテキストエディタで開き、中の java コマンド実行部に -Xmx オプションを追記してください。
リニアングラフ2Dを、コマンドプロンプトやシェルなどのコマンドライン端末上で常用したい場合は、 リニアングラフ2Dをダウンロード・展開したフォルダ内の「 bin 」というフォルダのパス(場所)を、 環境変数 Path または PATH に設定します(後述)。すると ring2d コマンドが使用可能になり、
とコマンド入力するだけで、リニアングラフ2Dを起動してファイル「 a.dat2d 」をプロットできるようになります。 空白を挟んで、複数のファイルをプロットする事もできます:
まずは、リニアングラフ2Dのフォルダをどこか適当な場所へ配置(ずっとそこへ置きます)してください。 その後にパス設定を行いますが、バージョンによって画面の開き方や手順が異なるため、詳細は「 Windows Path 設定 」などで検索してみてください。
参考までに、Windows 10 や 11 をご使用の場合は:
スタートボタン
> 歯車アイコン(設定)
> 「環境変数を編集」と検索して移動
> 開かれた画面で「ユーザー環境変数」の一覧から「Path」(無ければ作成)を選び「編集」
> 「新規」を押し、リニアングラフ2Dの「bin」フォルダのパスを入力※
(※ Shift キーを押しながら bin フォルダを右クリックすると、メニューからパスのコピーを行えます)
で行えますが、誤って他の値をいじったり、削除してしまったりすると大変な事になるのでご注意ください (上の説明で、システム環境変数への登録もできますが、その点を考慮してユーザー環境変数に登録しています)。 手慣れた方に依頼できる場合は、行ってもらう方が無難かもしれません。
まずは、リニアングラフ2Dのディレクトリ(フォルダ)をどこか適当な場所へ配置(ずっとそこへ置きます)してください。 ここでは例として以下の場所に配置したとします。
続いてcdコマンドでこの場所のさらにbinディレクトリまで移動し、以下のコマンドを実行します:
最後に、ユーザーのホームディレクトリにある、「.bashrc(隠しファイル)」または「.bash_profile」もしくは「.profile」 (どのファイルが有効かはオペレーティングシステムによって異なります)をテキストエディタで開き、最終行に下記の一行を追記してください。
$PATH:以降の内容は、リニアングラフ2Dのディレクトリを配置した場所に合わせてください。なお、右辺を "..." で囲むかどうかは、使用しているシェルの使用や推奨作法に併せて調整してください。
リニアングラフ2Dでグラフを描画した際、環境によっては、ウィンドウ上に表示されるグラフの文字や線の境界などが、 ギザギザが目立つ印象で粗く表示される場合があります(例:下図)。
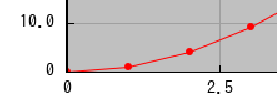
※ 分かりやすくするため、実際の画面上での大きさよりも引き延ばして表示しています。
これは、ご使用のPCにおいて、ディスプレイに内容を拡大して表示する設定になっている際などに生じます。 この設定は、例えば Microsoft® Windows® をご使用の場合、デスクトップを右クリックして「 ディスプレイ設定 」などから拡大率の設定を確認・変更できます。
※ OS側のこの機能に問題があるわけでは全くなく、ソフトウェア側を含めた色々な事情でやむを得ない現象です。
ディスプレイの拡大率がちょうど100%でない場合、上のように文字や線の境界が粗く表示される事があります。 100%に設定した際の画質は下図の通りです(これが本来の画質です):
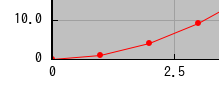
※ 分かりやすくするため、実際の画面上での大きさよりも引き延ばして表示しています。
ただし、画質が粗くなるのは、あくまでもウィンドウ上での見かけだけであって、グラフ画像をファイルに保存したり、 右クリックでコピーしたりする際の画質には全く影響しません(100%表示時と同じ画質になります)。 そのため、見づらくて作業が難しいレベルでなければ、無理にディスプレイの拡大率を100%にして使用する必要はありません。
リニアングラフ2Dには、背景に画像ファイルを表示する「壁紙モード」が用意されています。
上述のどの起動方法においても、ダウンロード・解凍したリニアングラフ2Dのフォルダ直下(RinearnGraph2D.jarと同じ場所)に
「RinearnGraph2DScreen」という名前のJPEG形式画像ファイル(拡張を含めた名前は「RinearnGraph2DScreen.jpg」)を入れておくと、起動的に壁紙として読み込まれて表示されます。
(※ Ver.5.4.48以前では、画像ファイル名は「screen.jpg」です。)
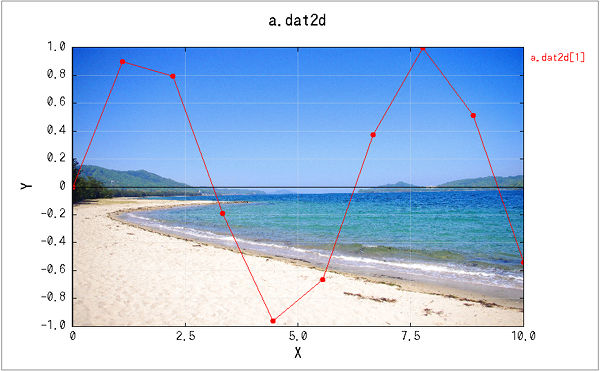
壁紙モードは、本来は長時間作業時の快適性確保のための機能でしたが、グラフ背景に解説文や矢印、基準線などを合成したい場合にも便利です。 また、別のグラフの画像を背景にして、その上に座標値データファイルの内容を重ねてプロットするなどの用途も考えられます(※余白などを除去しておく必要があります)。