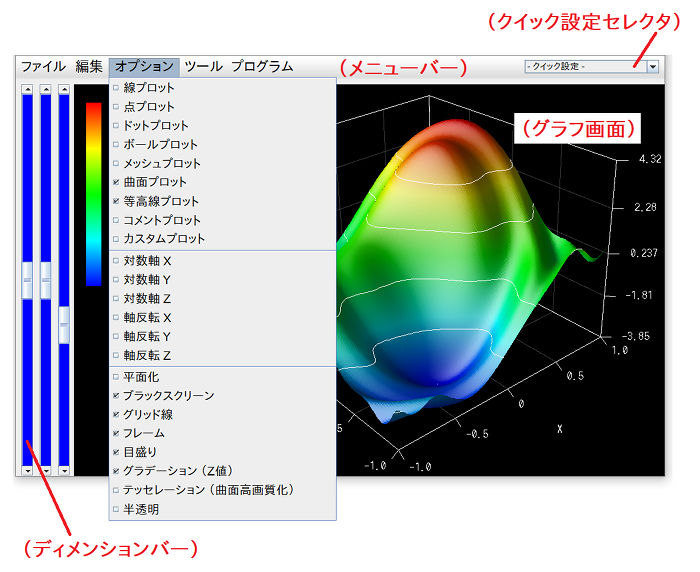
ここでは、リニアングラフ3Dの画面デザインと、各部の操作方法を解説します。
リニアングラフ3Dを起動すると、以下のような、3Dグラフが大きく表示された画面が立ち上がります。
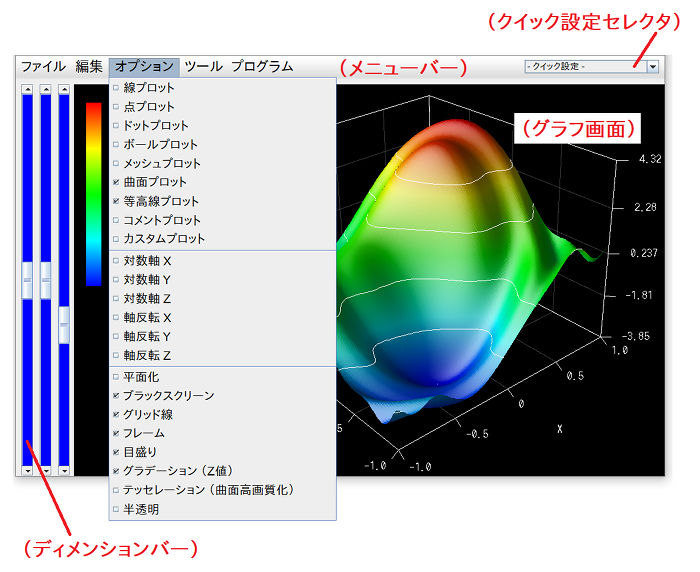
これが「グラフ画面」という画面です。リニアングラフ3Dの全ての操作は、この画面からスタートします。他にも、各種設定などのための画面がいくつか存在しますが、それらはグラフ画面のメニューバーから開きます。
以下では、グラフ画面上にある、各種の操作部品(GUIコンポーネント)を紹介しつつ、使い方を説明します。
まず、画面中央に大きく3Dグラフが描かれている領域が「グラフスクリーン」です。
グラフスクリーン上では、以下のマウス操作を組み合わせて、見たい場所を直感的にクローズアップして確認できます。
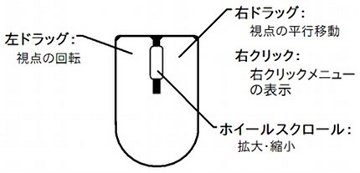
グラフスクリーン上において、マウスの右ボタンをクリックすると、右クリックメニューが表示されます。 右クリックメニューでは、他のソフトとの連携作業において便利な機能が提供されています。
グラフスクリーンの左側に並ぶ3本のバーは、X/Y/Z軸の長さを調整できる「次元長さバー」です。
グラフの各軸の比率を調整したい時や、どれかの軸方向の凹凸を拡大して確認したい時などに便利です。
なお、このバーでどれかの軸の長さを 0 にすると、グラフを平面化できますが、そういった用途には、メニューバーの「オプション」>「平面化」を使う方が便利です。
画面の上部に、「ファイル 編集 オプション ...」などのように項目が並んでいるバーが「メニューバー」で、各項目を「メニュー」と呼びます。
グラフの細かい設定や、プロットオプション(点で描くか線で繋ぐかなど)などは、このメニューバーの各メニューを選んで調整します。詳細は次回の 各メニュー機能解説 で解説しますが、以下で概要のみ紹介しておきましょう:
データファイルを開いたり、設定ファイルを保存・読み込みしたりなど、ファイルに関する操作を行うためのメニューです。
グラフの細かい設定を行うためのメニューです。例えば、グラフの各軸の範囲や、軸ラベルの表記、カメラアングルの設定などです。ただ、プロットオプションについては、すぐ下で述べる「オプション」メニューから行います。
グラフの描き方に関する、ON/OFF形式のオプション項目が並んでいるメニューです。例えば「点プロット」オプションは、各座標値の位置に点を打つかどうかを選択できます。また、「線プロット」オプションは、各座標値を線で繋ぐかどうかを選択できます。
アニメーションツールなど、補助的なツール類を提供するメニューです。
簡易プログラミング言語「VCSSL」で記述されたスクリプトを実行できます。VCSSLでは、リニアングラフ3Dを制御して、自動処理やデータの下処理などを行う事ができます。詳しくは VCSSLによる制御・自動処理](./vcssl) の回で解説します。
よく使うVCSSLプログラムは、「RinearnGraph3DProgram」フォルダ内に入れておくと、このメニューからすぐに選択できて便利です。
メニューバーの右端には、選択ボックスが埋め込まれていますが、これは「クイック設定セレクタ」です。このセレクタには、複数の設定を登録しておいて、すぐに切り替える事ができます。
ここで選択可能な設定は、「ファイル」メニューの「設定の保存」において、保存場所に「クイック設定」を選べば追加できます。もしくは、「RinearnGraph3DQuickSetting」フォルダ内に、手動で設定ファイルを追加・整理してもOKです。