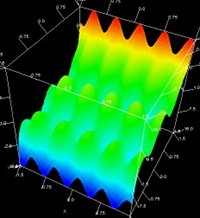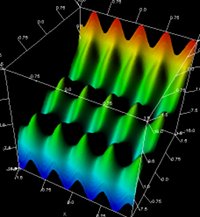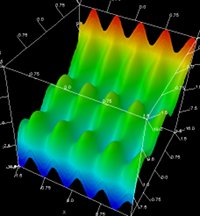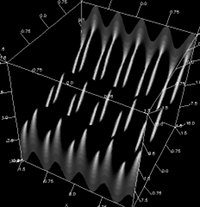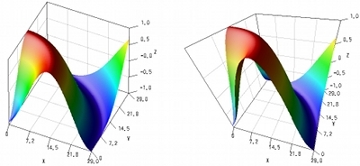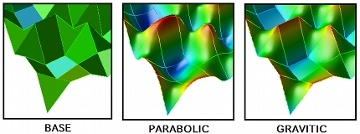各メニュー機能解説
ここでは、リニアングラフ3Dのメニューバーに並ぶ各種メニューと、その各項目の概要を解説します。
「ファイル」メニューでは、グラフにプロットしたいデータファイルを開いたり、設定ファイルを保存・読み込みしたりなど、主にファイル入出力に関する機能が利用できます。
ファイルを開く
データファイルを開き、グラフにプロットできます。
使い方は、まず「OPEN」ボタンを押してファイルを選択してください。複数のファイルをまとめてプロットしたい場合は、同様に他のファイルも選択していきます。最後に「PLOT」ボタンを押すと、選んだ全ファイル内のデータが、グラフにプロットされます。
なお、異なるファイルから読み込んだデータの内容は、異なる系列として区別され、色分けが可能です。色分けするには、「オプション」>「グラデーション」をOFFにしてください。
データを開く
データファイルと同じ書式で書かれたテキスト内容を、直接「貼り付け」してプロットできます。表計算ソフトなどからのプロットに便利です。なお、この項目は、グラフ画面で右クリックして「データの貼り付け」からも開けます。
使い方は、まず「データ:」のテキストエリア部分に、データをテキスト内容として「貼り付け」してください。その後、「PLOT」ボタンを押すと、グラフにプロットされます。
データの保存
現在グラフにプロットしている内容を、一枚のデータファイルにまとめて保存(エクスポート)します。ただし、内容が全て3カラム書式に整形されるなど、多少強引な変換が行われます。解析の際のちょっとした記録の補助用には有用かもしれません。
この機能は、まだVCSSLによる自動処理がサポートされていなかった頃に実装された、古い機能です。現在は、複数データファイルの再プロットなどを手軽に行えるようにしたい場合は、VCSSLでスクリプトを書くのが推奨されています。そちらの方が、何をどうプロットしているのかを把握しやすく、微調整や差し替えも容易です。
画像の保存
現在のグラフを、PNG、JPEG、または BMP 形式の画像ファイルとして保存します。画質優先の場合はPNG、ファイルサイズを小さく抑えたい場合はJPEGがおすすめです。
なお、グラフスクリーン上での右クリックメニューから、グラフの画像をコピーする事もできます。ファイルに保存せず、他のアプリケーション(表計算ソフト)上にそのまま貼り付けたい場合などに便利です。
設定の保存
現在のグラフを、PNG、JPEG、または BMP 形式の画像ファイルとして保存します。画質優先の場合はPNG、ファイルサイズを小さく抑えたい場合はJPEGがおすすめです。
なお、グラフスクリーン上での右クリックメニューから、グラフの画像をコピーする事もできます。ファイルに保存せず、他のアプリケーション(表計算ソフト)上にそのまま貼り付けたい場合などに便利です。
設定の読み込み
上記で保存した設定ファイルを、選択して読み込みます。
「編集」メニューでは、各軸の範囲やラベル、カメラアングルなど、グラフの細かい設定を編集できます。なお、プロットオプション(グラフを点で描くか線で描くかなど)については、この「編集」メニューではなく、後述の「オプション」メニューから行います。
クリア
現在プロットしている内容を全てクリアします。
範囲の設定
X/Y/Z軸の範囲を、それぞれ設定できます。使い方は、各軸の最小値・最大値を数値で入力して「SET」を押せばOKです。
なお、「プロット時に自動調整」項目をONにすると、データファイルを開いた際に、そのデータの最大・最小値を自動で検出してセットされます。この項目いはデフォルトでONになっているため、範囲を固定したい場合はOFFにしてください。
ラベルの設定
X/Y/Z軸の表記を変更できます。例えば、X軸を「経度」、Y軸を「緯度」、Z軸を「計測値」などと表記したい場合などに用います。使い方は、表記する内容を入力して「SET」を押すだけです。
色の設定
複数の系列を含むデータや、複数のファイルをプロットした際などに、系列ごとに色分けしたい場合がよくあります。その際の色を設定できます。色番号 1 から 8 までの色をそれぞれ選んで設定すると、1番から順に系列に割り当てられていきます。
なお、グラフを系列ごとに色分けするには、「オプション」>「グラデーション」をOFFにする必要があります。
フォントの設定 / Set Font
グラフ画像中の目盛り表示やタイトル、ラベルなどに使用するフォントを設定します。一般にフォントは著作権により保護されており、個別にライセンスが存在します。(重要)リニアングラフで作成した画像を、論文やインターネット等を通じて第三者に公開する場合は、その行為がライセンスにより許されているフォントを使用してください。
なお、ソフトウェアとの相性により使用不可能なフォントが存在するため、設定したものと別のフォントが使用される事があります。リニアングラフで初めて使用するフォントがある場合、画像を公開する前に、設定したフォントが正しく使用されているかを必ずご確認ください。
光の設定
曲面プロット時における、光の反射具合や、光源の方向を調整できます。光の効果は、曲面の微妙な凹凸具合や、粗さ・滑らかさを把握するために重要です。以下のパラメータを調整可能です:
- 環境光反射
-
全体の明るさを、一様に調整します。立体感は全く出ません。
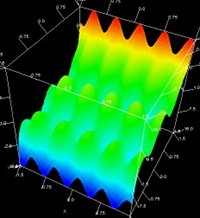
- 方向性反射
-
「光源の方を向いているほど明るくなる」効果の強さを調整します。ただし、光源に対して影になっている部分は全く照らされないため、影がはっきりと濃く出ます。回折性反射と組み合わせて用います。
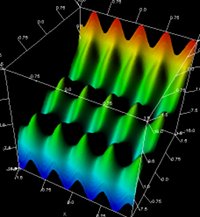
- 回折性反射
-
「光源の方を向いているほど明るくなる」効果の強さを調整します。ただし、影の部分も滑らかに照らされるため、影の領域がぼやけます。方向性反射と組み合わせて用います。
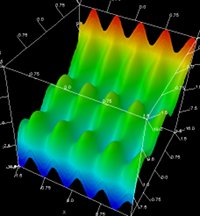
- 全反射強度
-
光沢(テカり)の強さを調整します。適度な強さと広さに設定する事で、複雑な曲面の形を直観的に把握しやすくなります。
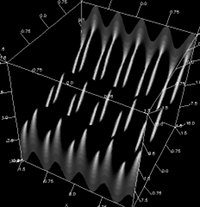
- 全反射臨界角
-
光沢(テカり)の領域の広さを調整します。
- 光源の角度(垂直角度、水平角度)
-
光源がある方向を、スクリーンから見た2つの角度によって指定します。垂直角度は一種の仰角で、スクリーンの真上方向が 0、真下方向が最大になる角度です。水平方向は、スクリーンの上下方向を軸として回る角度です。
カメラの設定
グラフを見る角度 = カメラアングルや、距離と表示倍率、およびスクリーンのサイズなどを設定できます。
なお、遠くほど小さく見える遠近感の効果である、「パースペクティブ」の有無もここで切り替えられます。また、描画速度がわずかに低下する代わりに、線や文字などが滑らかになる「高品質描画」の有無も指定可能です。どちらもデフォルトではONになっています。
遠近感とは?
遠近感とは、「近くの箇所ほど大きく見え、遠くの箇所ほど小さく見える効果(消失効果)」の事を指します。
適度に遠近感のあるグラフは、奥行き方向の把握を直感的にサポートしてくれるため、マウスで視点変更しながらの日常の解析用途に向いています。
一方で、遠近感の無いグラフは、数学的なデータの出版用プロットなどで、一切歪みのない図を作成したい場合などに向いています。
遠近感ありに設定されている場合、その遠近感は、カメラ距離が近いほど強くなります。
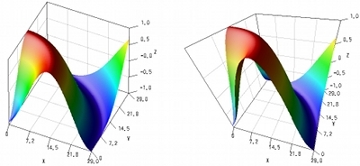
▲ 左:遠近感無し、 右:遠近感あり(カメラを接近させる事で、かなり強めに調整)
フォントの設定
X/Y/Z軸のラベルや目盛りなどに使用するフォントを設定できます。
なお、フォントは一般に著作権で保護されており、ライセンスに基づいて使用する必要があります。特に、グラフの画像を、書籍等に掲載して出版する場合には、その事がライセンスにより認められているフォントをご使用ください。例えば、独立行政法人情報処理推進機構(IPA)が提供している、IPA フォントや IPAex フォントなどはおすすめの一つです。
目盛りの設定
X/Y/Z軸の目盛りの、刻み数や書式などを細かく設定できます。
また、グラフの直方体の各面に、画像を貼り付ける事もできます。ただし、現行バージョンでは画像の表示が重いため、負荷軽減のため、読み込み時に解像度を粗くする(調整可能)仕様になっています。高解像度のまま画像を貼り付けると、かなり重くなります。
目盛り設定の詳細
目盛りのデザインや書式などを指定します。まず、「フレーム / Frame」項目では、グラフの輪郭タイプを指定可能です:
- BOX TYPE:
- 標準の箱型フレームです。
- BACK-WALL TYPE:
- 後ろ側の壁のみを描画し、前側の線は描画しないフレームです。
- FLOOR TYPE:
- 床のみのフレームです。
- NONE:
- フレームを描画しません。
また、「目盛りの区間数 / Number of Sectors」項目では、目盛りの区間数を指定可能です。
さらに、「書式 / Format」項目で目盛り数字の書式を指定可能です。
書式を指定するには、「自動調整 / Auto」項目を選択解除し、「書式 / Format」の右にある入力エリアに、以下の例に基づいて入力してください。絶対値が0.1 以上10 以下の場合を独立に指定可能です:
- 「 1.23 」のように表示したい場合
- 「 0.00 」と入力してください。
- 「 1.23E4 」のように表示したい場合
- 「 0.00E0 」と入力してください。
- 小数を切り捨てて「 1 」のように表示したい場合
- 「 0 」と入力してください。
加えて、設定ウィンドウ中央やや右側に並ぶ「表示」の選択項目で、目盛りの表示・非表示を場所ごとに指定可能です。
それには「自動調整 / Auto」項目を選択解除し、目盛りを表示したい部位のみを選択してください。
「オプション」メニューには、データをどのようにプロットするか(点を打つか、線で繋ぐかなど)を指定するための、ON/OFF選択式のオプションが並んでいます。
線プロット
データ内の、隣接する座標を線で繋ぐオプションです。
点プロット
データ内の全ての座標の位置に、点を打つオプションです。
ドットプロット
点プロットに似ていますが、1ピクセルの非常に小さな点を打ちます。
ボールプロット
点プロットに似ていますが、古い機能であり、現在は互換サポート扱いになっています。
メッシュプロット
格子状のデータ(※)を、メッシュで描画します。
曲面プロット
格子状のデータ(※)を、曲面で描画します。いわゆるサーフェスプロットです。
等高線プロット
格子状のデータ(※)を、曲面で描画します。いわゆるサーフェスプロットです。
※ 上記3つのオプションについて
メッシュプロット、曲面プロット、等高線プロットの機能を用いるには、データファイルが「面を表す書式」で記述されている必要があります。詳細は座標値ファイル書式」のページをご参照ください。
また、VCSSLやJava言語で制御して、配列データを直接プロットする場合は、格子状にデータが格納された2次元の配列を渡す必要があります。
コメントプロット
4カラム書式で記述されたデータの、4列目の内容を、各座標の位置にテキストとして描画します。
カスタムプロット
系列ごとに異なるオプションを指定したい場合に使用します。なお、アニメーション機能との併用はできません。
対数軸 X/Y/Z
X/Y/Z軸を対数目盛りにします。
軸反転 X/Y/Z
X/Y/Z軸の向きを反転させます。
平面化
X/Y/Z軸のどれかの長さをゼロにして、グラフを平面にします。
ブラックスクリーン
背景を黒色にするオプションです。標準でONになっており、OFFにすると、背景が白色になります。
黒色の背景は、点や線の色が見やすく、PCモニターでの作業に適していますが、印刷では汚くなりがちです。白色の背景はその逆で、印刷には適していますが、PCモニター上では見づらい場面が生じます(特に黄色の点や線など)。
グラデーション
グラフ全体を、X/Y/Z成分の値や、データ内の4列目の値に応じて、グラデーションで彩色します。標準でONになっており、OFFにすると、データの系列ごとに色分けされるようになります。
グリッド線
グラフの各面に引かれている、グリッド線の表示/非表示を切り替えます(標準でON)。
フレーム
グラフの外枠線の表示/非表示を切り替えます(標準でON)。
目盛り
グラフの目盛りの表示/非表示を切り替えます(標準でON)。
ラベル
グラフの軸ラベルの表示/非表示を切り替えます(標準でON)。
テッセレーション
格子状のデータを密に補間する事で、メッシュ/曲面/等高線プロットをなめらかにするオプションです。細かく補間しすぎると、一気に重くなるためご注意ください。
補間モード詳細
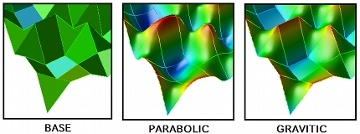
- 「GRAVITIC」モード
-
隣接する4点の重心を、再帰的に生成して補間するモードです。
得られる曲面は、各座標点の位置を忠実にトレースし、尖り具合を元のままに保ちます。本質的に凹凸が激しいはずであるデータに向いています。
- 「PARABOLIC」モード
-
全ての座標点を中心とした2次曲面を生成し、それらを特別な条件下でGRAVITIC補間結果と合成する事により、滑らかな曲面を生成します。
得られる曲面は、各座標点の位置を忠実にトレースしながらも、全域でなめらかなものに仕上がります。尖った箇所も丸みを帯びるので、本来なめらかであるべきデータに向いています。
※このモードは、丸みを帯びる都合上、元のプロット範囲から曲面の一部がはみ出る場合があります。
適用後にグララの一部が欠けている場合は、範囲の設定でZ方向のプロット範囲を広げてください。
モードを選択した後は、補間密度を指定してください。
「N(X)/Cell」項目にX 方向の補間数を、また「N(Y)/Cell」項目にY 方向の補間数を指定してください。
一つの座標点がN(X)×N(Y)個の座標点に補間されます。
半透明
グラフ全体を半透明にします。なお、半透明色の描画処理は、不透明色よりもかなり重いため、高密度のデータに対して使用する際はご注意ください。
「ツール」メニューでは、補助的なツール類が利用できます。
アニメーション
グラフをアニメーションさせるツールです。詳細は アニメーション のセクションをご参照ください。
(旧)数式プロット
かなり古いバージョンで実装された数式プロットツールが、互換サポート扱いで残っているものです。z = f(x,y) 形式の数式を入力してグラフ化できますが、変数 x と y は、<x> のように < > で囲って書く必要があります。
特に事情が無ければ、「プログラム」メニューの中にある数式プロットツールの方がおすすめです。より多くの形式に対応し、処理も高速です。
「プログラム」メニューでは、簡易プログラミング言語「VCSSL」で記述されたスクリプトを実行できます。
リニアングラフ3Dは、VCSSLによる制御や自動処理が可能です。そういった処理を行うスクリプトを書いて、「RinearnGraph3DProgram」フォルダに入れておくと、このメニューからすぐに実行できて便利です。詳細は [VCSSLによる制御・自動処理](./vcssl) のセクションをご参照ください。
なお、標準でも、数式プロットツールなどのスクリプトがいくつか同梱されています。詳細は 数式のグラフ描画 のページをご参照ください。