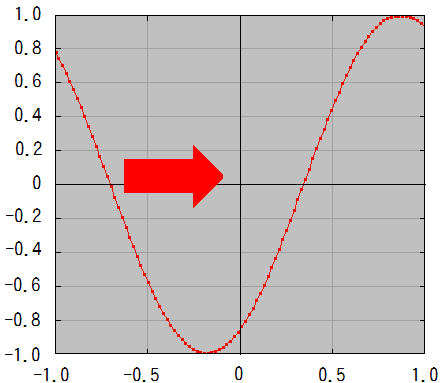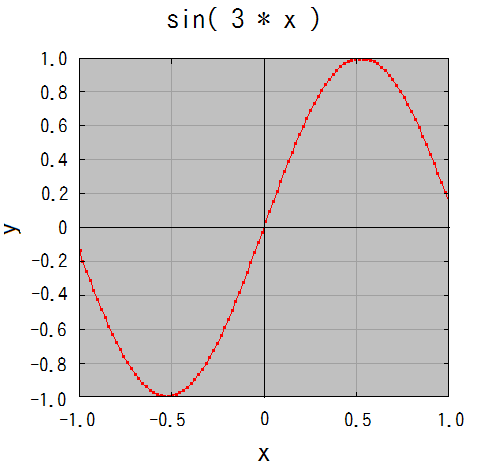
ここでは、リニアンプロセッサーの特徴の一つである、グラフ描画機能を使ってみましょう。
リニアンプロセッサーには、数式から2D/3Dグラフを描画できる機能が用意されています。 ここでは、実際にこの機能を使用してみましょう。
まず、画面右下にある「 G 」ボタンを押してください。 するとファイルを選択するウィンドウが表示されます。 その中には、以下のような複数のファイルが存在するはずです。 これらは「 グラフプログラム 」と言い、描画するグラフの種類に応じて選択します。
- グラフプログラム一覧 -ここでは「 y(x)形式の 2D グラフ描画 」を選択しましょう。 選択するとシステムがグラフモードになり、入力項目が並ぶウィンドウ(入力ウィンドウ)や、 グラフ画面が出現します。 入力ウィンドウでは、x-max 項目と x-min 項目でプロットする x 範囲、x-N 項目でプロット点数を指定できます。
とりあえずここでは、「 y(x) = 」と書かれた項目に、以下のように式を記述し、 「 PLOT - プロット 」ボタンを押してください。すると、グラフが描画されます(下図)。
- 「 y(x) = 」の項目 -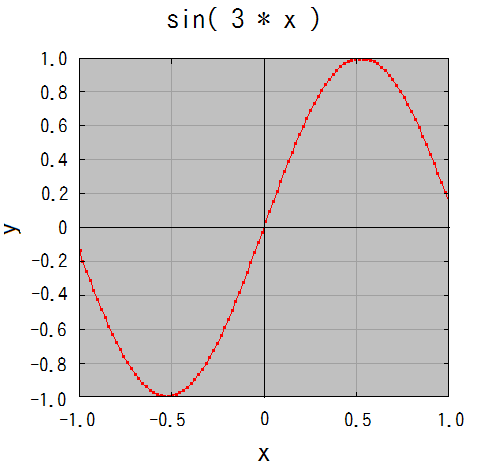
続いて、入力ウィンドウの「 y ( x ) = 」項目の内容を、 「 sin( 4 * x ) 」と書き換えて、再度「 PLOT - プロット 」ボタンを押してください。
すると、新しいグラフ線が、古いグラフ線の上に重ねて描画されます。 さらに「 sin( 5 * x ) 」も重ねて描画させてみましょう。最終的に、下図のグラフが得られます。
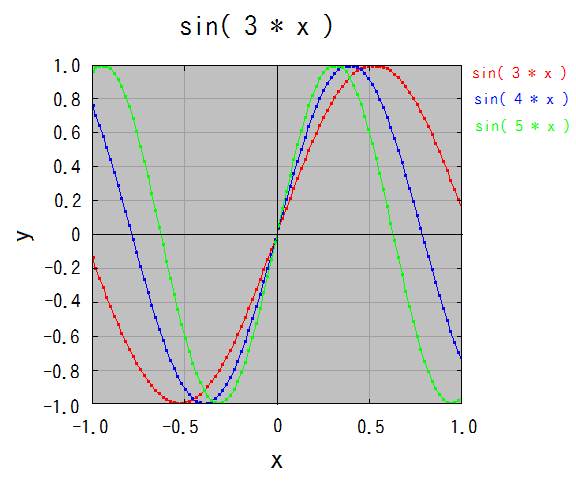
続いて、z( x, y )形式の3次元グラフを描かせてみましょう。
まず「 G 」ボタンを押し、今度は「 z(x,y)形式の 3D グラフ描画 」というグラフプログラムを選択 してください。すると先ほどと同様、入力項目が並ぶウィンドウ(入力ウィンドウ)が表示されます。
とりあえずここでは、「 z ( x, y ) = 」と書かれた項目に、以下のように式を記述し、「 PLOT - プ ロット 」ボタンを押してください。すると、グラフが描画されます(下図)。
- 「 y(x) = 」の項目 -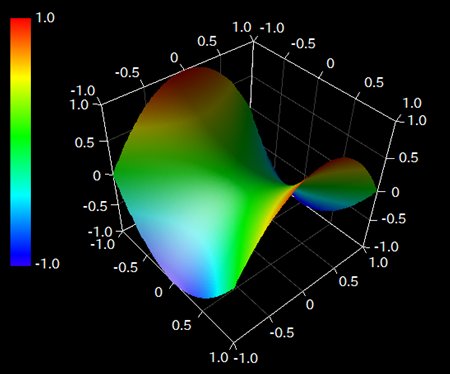
なお、ここで表示された2D/3Dグラフ表示画面は、単体のグラフソフトウェアとしても公開されており、様々なオプションや機能が利用できます。詳細は下記公式サイトをご参照ください。
ここまでに使った他にも、アニメーション可能な 「 y(x,t)形式の2Dグラフ描画 」や 「 z(x,y,t)形式の3Dグラフ描画 」など、 各種グラフプログラムが存在します。
また、グラフプログラムは新たに入手したり、自分で独自に開発したりする事も可能です。 詳しくは後半の「 プログラミング 」の章をご参照ください。
ここでは例として、2次元のアニメーショングラフを描画する 「 y(x,t)形式の2Dグラフ描画 」の扱い方に触れておきます。 ます「 G 」ボタンを押し、この名前のグラフプログラムを選択してください。 すると入力項目が並ぶウィンドウが出現します。
ここで「 y(x,t) = 」項目に以下のように入力してください。
- 「 y(x,t) = 」の項目 -この「 t 」というのが時刻を表す文字です。アニメーション中は、このtの数値が時間経過に伴って変化していきます。
式を入力したら、続いて「 SET - セット 」ボタンを押すと、 グラフ表示画面と、その上に「 ANIMATION 」と書かれたウィンドウが表示されます。

「 ANIMATION 」ウィンドウの「 PLAY 」ボタンを押すと、 アニメーションの再生がスタートします。もう一度押すと再生がストップします。今回の例では、サイン波が右に進んでいきます。