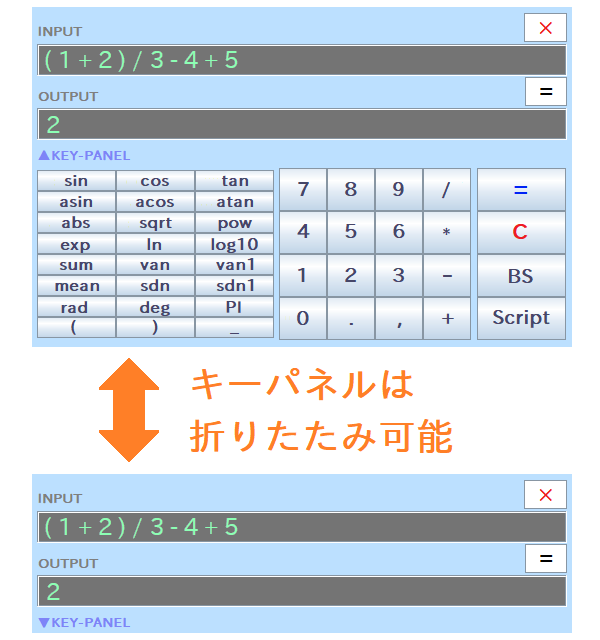
ここでは、普通の電卓ソフトと同じように、電卓画面を備える「GUIモード」でRINPn を使ってみましょう!
RINPn には2つのモードがあり、ここで扱うGUIモードでは、グラフィカルな電卓画面上で計算を行う事ができます。 このGUIモードは、恐らくどなたでも簡単に扱う事ができるはずです。 という事で、まずはGUIモードで起動してみましょう!
起動方法はご使用の環境によって異なりますので、下記の二通りのうち、適した方をお試しください。
ダウンロード・展開したフォルダ内にある、 「 RINPn_?.?.?.bat (種類はバッチファイル、?の箇所はバージョンの数字) 」 をダブルクリックして起動してください。 なお、ステップ 2 で説明するように「 cmd 」フォルダのパスを環境変数 Path に登録しておくと、 コマンドライン端末上で「 rinpn 」と打って起動する事も可能になります。
この場合には、以下のようにコマンドライン端末から入力して起動してください:
なお、ステップ 2 で説明するように「 cmd 」フォルダのパスを環境変数 PATH に登録しておくと、 より単純に「 rinpn 」と打って起動する事も可能になります。
上記コマンドを実行した際に、java コマンドが使えない等のエラーが表示される場合は、別途 Java™ 言語の実行環境(JRE)の導入が必要です。 その方法は、下記のようにいくつかあります。
色々なOSで共通して行える方法としては、 OpenJDK という開発環境(実行環境も含まれています)を導入する事が挙げられます。 詳しい導入手順については、「 OpenJDK インストール (ここにOSの名前) 」などでWeb検索してみてください。 実行環境目当てで入れるには少し大げさなのですが、RINPn では Java™ 言語で自作した処理を呼ぶ事も可能で、 その際には開発環境も必要になるため、入れておくと後々で便利かもしれません。
なお、一部のLinux®ディストリビューションなどでは、apt コマンドなどで、簡単に実行環境のみを導入できる場合もあります。 詳しい手順は 「 JRE インストール (ここにOSの名前) 」などでWeb検索してみてください。 ただし、apt コマンド等でJREを導入する場合、名前の末尾に -headless が付いたバージョンを選ぶと RINPn が動作しないので、ご注意ください。
上で述べた通りに RINPn を起動すると、以下のような電卓画面が起動します:
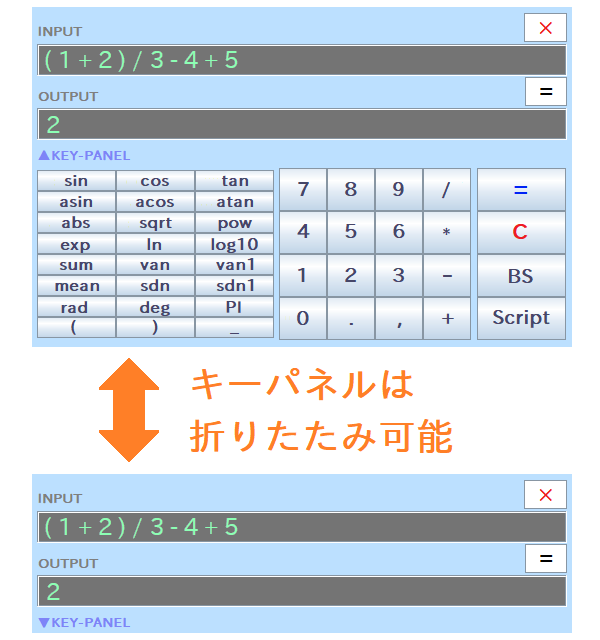
電卓画面のキーパネル部は、「▲KEY-PANEL」スイッチをクリックすると収納可能で、もう一度クリックすると再び開けます。 画面の色や透明度、文字の大きさ、その他色々は「 Settings.txt 」内の設定値を変更してカスタマイズできます(普通にテキストエディタで開き、内容を編集して保存してください)。
計算を行うには、「 INPUT 」欄に計算式を入力し、そのままPCのキーボードの Enter キーを押すか、電卓画面の「 = 」ボタンを押してください。 すると、計算された値が「 OUTPUT 」欄に表示されます。 例えば:
この通り、かっこ「 ( ) 」や四則演算の順序(かけ算と割り算は、足し算と引き算よりも先に計算されます)などを踏まえた、正しい計算結果が表示されます。
なお、各種の関数/変数を使った式も計算できます:
RINPn で標準で使える主な関数/変数については、 本文書の「 主な組み込み関数/変数 」のページでリストアップして解説しています。 また、ステップ-4 や ステップ-5 の通り、関数/変数を自作する事もできます。
- 演算精度と丸めについて -
RINPn の内部では、数値は2進数の倍精度浮動小数点数として扱われます。 この事により、表示される計算結果の精度は、多くの場合に有効数字で十数桁程度が目安で、それ以降の桁には各種の誤差が含まれます。 そのため標準では、RINPn は結果を10桁以内に丸めて表示するようになっています(丸め設定は「 Settings.txt 」内で変更できます)。 RINPn をご使用の際は、このような点にご留意ください。 用途や必要な精度によっては、RINPn の使用が適さない場合もあります。