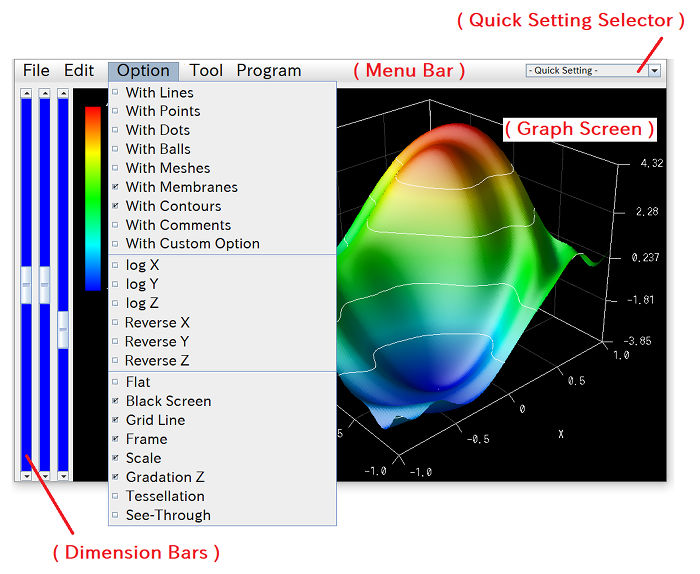
Here, we will explain the window design of RINEARN Graph 3D and how to operate each part.
When you launch RINEARN Graph 3D, a window containing a 3D graph screen like the one shown below will appear:
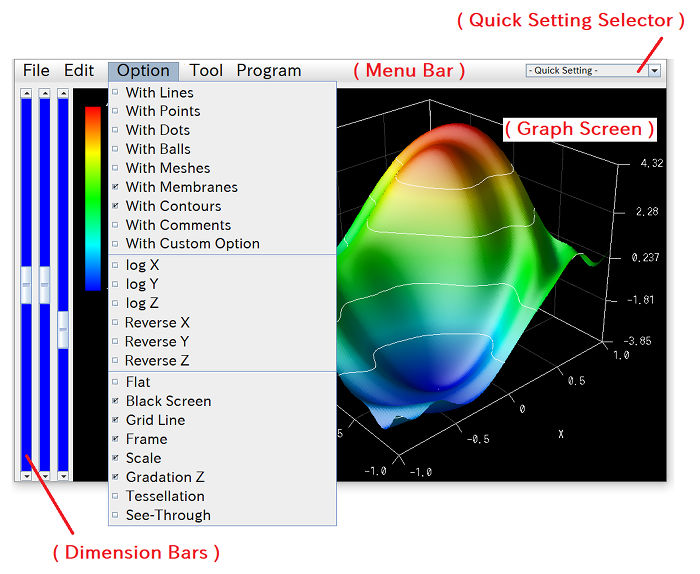
This is the "Graph Window." All operations within RINEARN Graph 3D begin from this window. While there are several other windows for various settings, you can access them from the menu bar located at the top of the graph window.
Below, we will introduce the various components found in the graph window and explain how to use them.
The large area in the center of the window, where the 3D graph is displayed, is known as the "Graph Screen."
On the Graph Screen, you can intuitively explore and examine specific areas of interest by combining the following mouse operations:
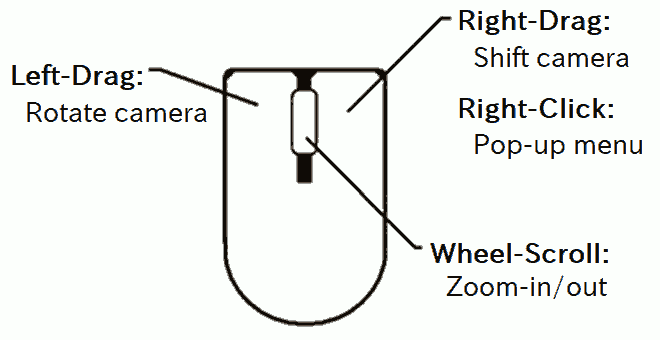
When you right-click on the Graph Screen, a context menu appears, offering useful functions for collaborative work with other software.
The three bars aligned on the left side of the Graph Screen are called "Dimension Length Bars." They allow you to adjust the length of the X, Y, and Z axes.
These bars are useful when you need to adjust the proportions of each axis on the graph or when you want to emphasize the concavity or convexity along a particular axis.
Note that setting the length of any axis to zero using these bars will flatten the graph. However, for such purposes, using the "Flat" option under the "Options" menu on the menu bar is more convenient.
At the top of the window, there is a bar with items like "File," "Edit," "Option," and so on, known as the "Menu Bar." Each item on this bar is referred to as a "Menu."
Detailed settings for the graph and plot options (such as whether to plot points or connect them with lines) are adjusted by selecting the various menus on this Menu Bar. While a detailed explanation will be provided in the next section on Explanation of Various Menus, let's briefly introduce them here:
This menu is used for file-related operations such as opening data files and saving/loading configuration files.
This menu is designed for adjusting graph settings, such as specifying the ranges of each axis, formatting axis labels, and setting camera angles. However, for plot options, you should use the "Option" menu described below.
This menu contains ON/OFF style options related to how the graph is plotted. For instance, the "Point Plot" option allows you to decide whether to plot points at each coordinate position. Similarly, the "Line Plot" option enables you to choose whether to connect each coordinate value with lines.
This menu provides auxiliary tools such as animation tools.
Here, you can execute scripts written in the lightweight programming language "VCSSL." With VCSSL, you can control RINEARN Graph 3D to perform tasks like automated processing and preprocessing of data. A detailed explanation will be provided in the Control and Automation with VCSSL section.
It's convenient to store frequently used VCSSL programs in the "RinearnGraph3DProgram" folder, as they can be easily accessed from this menu.
At the right end of the menu bar, there is an embedded selection box known as the "Quick Setting Selector." This selector allows you to quickly switch between multiple pre-saved settings.
Settings available for selection can be added by choosing "Quick Setting" as the save location under the "Save Setting" in the "File" menu. Alternatively, you can manually add and organize setting files in the "RinearnGraph3DQuickSetting" folder.